Kapitel 2: Jetzt geht es endlich los
- Die Tastatur
- <RETURN>
- <SHIFT>
- Editieren
- <CRSR>
- <INST/DEL>
- <CLR/HOME>
- <RESTORE>
- Die Funktionstasten
- <CTRL>
- <RUN/STOP>
- <C=> Die „COMMODORE“-Taste
- Wie setzte ich den Computer wieder in den „Normalzustand“?
- Laden und Abspeichern von Programmen
- Das Laden von gekauften Programmen
- Das Laden von Programmen von Band
- Das Laden von Programmen von Diskette
- Das Speichern von Programmen auf Band
- Das Abspeichern von Programmen auf Diskette
- Der PRINT-Befehl und das Rechnen mit dem COMMODORE 64
- Kombination verschiedener Rechenoperationen
- Der PRINT-Befehl mit und ohne Verwendung von Anführungszeichen
Die Tastatur
Nehmen Sie sich nun ein paar Minuten Zeit, um mit der Tastatur vertraut zu werden, da sie das wichtigste Instrument zur Eingabe von Informationen in den COMMODORE 64 darstellt.
Im großen und ganzen stimmt die Tastatur mit der einer Schreibmaschine überein. Es gibt jedoch einige zusätzliche Tastenfunktionen, die im folgenden kurz beschrieben werden. Eine genaue Beschreibung folgt in den späteren Kapiteln.

<RETURN>
Die <RETURN>-Taste veranlaßt den Computer, die von Ihnen eingetippte und auf dem Bildschirm sichtbare Information in seinen Speicher einzulesen.
<SHIFT>
Die <SHIFT>-Taste entspricht in etwa der Groß/KleinschriftUmschalttaste bei der Schreibmaschine. Im „Groß/Kleinschrift-Modus“, der weiter unten erklärt wird, erreicht man mit der <SHIFT>-Taste die Großbuchstaben; im „Großschrift/Grafik-Modus“ erhält man die Grafik-Symbole auf der rechten Seite der Tasten.
Bei mehrfach belegten Funktionstasten (z. B. <CLR/HOME>), wird die oben auf der Taste stehende Funktion angesprochen (im angegebenen Fall die Funktion CLR).
Editieren
Jeder macht mal einen Fehler, und der COMMODORE 64 berücksichtigt das. Er hat eine Reihe von Tastenfunktionen die Ihnen das Korrigieren sehr erleichtern
<CRSR>
Sie erinnern sich noch, wir haben das blinkende Rechteck, das angibt, wo wir uns gerade auf dem Bildschirm befinden, CURSOR genannt. Die <CRSR>-Tasten (abgeleitet von CuRSoR) geben uns die Möglichkeit, den Cursor in jede gewünschte Bildschirmposition zu bringen. Mit der linken der beiden <CRSR>-Tasten, der <⬆️CRSR⬇️>-Taste läßt sich der Cursor nach unten und (zusammen mit der <SHIFT>-Taste) nach oben bewegen. Die rechte Cursor-Steuertaste, die <⬅️CRSR➡️>-Taste erlaubt Bewegungen des Cursors nach rechts und (mit <SHIFT>) nach links. Die <CRSR>-Tasten sind mit der sogenannten „Repeat“-Funktion versehen, d. h., der Cursor bewegt sich solange, wie Sie die Taste gedrückt halten.
<INST/DEL>
(Die Bezeichnungen sind abgeleitet von DELete = löschen und INSerT = einfügen)
Drücken Sie beim Schreiben eines Wortes die <INST/DEL>-Taste, so wird das zuletzt geschriebene Zeichen gelöscht. Löschen Sie ein Zeichen aus einer bereits bestehenden Zeile heraus, so wird das vor dem Cursor stehende Zeichen gelöscht, und der rechts vom Cursor befindliche Teil der Zeile um eine Position nach links verschoben.
Die <SHIFT>-Taste zusammen mit der <INST/DEL>-Taste erlaubt das Ein- fügen von Zeichen in bereits geschriebene Zeilen. Bewegen Sie den Cursor mit Hilfe der <CRSR>-Tasten an die Stelle, an der ein Zeichen fehlt. Drücken Sie nun <SHIFT> und <INST/DEL>; das Zeichen auf dem sich der Cursor befindet und damit der gesamte rechts vom Cursor stehende Zeilenabschnitt werden um eine Position nach rechts verschoben. Jetzt brauchen Sie nur noch das fehlende Zeichen einzutippen.
<CLR/HOME>
Durch Drücken der <CLR/HOME>-Taste bringen Sie den Cursor in die sog. „HOME-POSITION“, das ist die linke obere Ecke des Bildschirms. Die <SHIFT>-Taste zusammen mit der <CLR/HOME>-Taste löscht den Bildschirm und bringt den Cursor in die Home-Position.
<RESTORE>
(Abgeleitet von RESTORE = wiederherstellen)
Drücken Sie die <RESTORE>-Taste zusammen mit der <RUN/STOP>-Taste, so können Sie Ihren Computer in den „Ausgangszustand“ zurückbringen. Was damit gemeint ist, wird später näher erläutert.
Die Funktionstasten
Die Funktionstasten auf der rechten Seite der Tastatur können im Rahmen eines Programms frei mit Bedeutungen belegt werden. Dabei benutzt man die Tatsache, daß den 4 Funktionstasten die ASCII-Codes 133-136 (mit der <SHIFT>-Taste zusammen die ASCII-Codes 137-140) entsprechen. (Siehe in diesem Zusammenhang S.135 ff.)

<CTRL>
Die <CTRL>-Taste (abgeleitet von ConTRoL), dient etwa zum Einschalten verschiedener Farben, oder dem Ein- und Ausschalten des Revers- Modus. Die <CTRL>-Taste muß stets zusammen mit der entsprechenden Taste (z. B. der Farbtaste) gedrückt werden.
<RUN/STOP>
Die <RUN/STOP>-Taste dient dazu, den Ablauf eines Basic-Programms zu unterbrechen. Der Computer erhält den Befehl, einen Vorgang zu STOPpen. Zusammen mit der <SHIFT>-Taste wird ein Programm vom Band geladen (und gestartet).
<C=> Die „COMMODORE“-Taste
Die Taste <C=> mit dem COMMODORE-Symbol hat eine ganze Reihe von Funktionen. Als erstes können Sie mit ihrer Hilfe die linksstehenden Zeichen auf den Vorderseiten der Tasten erreichen (die rechtsstehenden mit der <SHIFT>-Taste).
Wenn Sie den Computer einschalten, so ist er automatisch im Großschrift/Grafik-Modus, d. h. Sie können in Großbuchstaben schreiben und alle Grafikzeichen benutzen. Drücken Sie gleichzeitig die <C=>-Taste und die <SHIFT>-Taste, so wird eine andere Kombination von Zeichensätzen eingeschaltet, Sie kommen in den Groß/KleinschriftModus. Die Bezeichnung ist eigentlich nicht ganz korrekt, da Sie auch in diesem Modus noch einige Grafikzeichen zur Verfügung haben; Sie können mit Hilfe der <C=>-Taste die links auf der Tastenvorderseite stehenden Grafikzeichen erreichen. Die Buchstabentasten sind jetzt mit Kleinbuchstaben belegt, die Großbuchstaben erreichen Sie mit Hilfe der <SHIFT>-Taste. Eine weitere Funktion der <C=>-Taste besteht darin, daß Sie mit ihr (in Kombination mit den Zifferntasten) weitere 8 Zeichenfarben einschalten können. Die Zuordnung der Farben zu den Tasten ist im
Kapitel 5 aufgelistet.
Wie setzte ich den Computer wieder in den „Normalzustand“?
Wenn Sie noch etwas auf dem Bildschirm haben, z. B. die Farbbalken, so drücken Sie die <SHIFT>– und die <CLR/HOME>-Taste, Sie erhalten einen „sauberen“ Bildschirm mit dem Cursor in der linken oberen Ecke. Drücken Sie nun die <C=>-Taste zusammen mit der <7>-Taste; hiermit schalten Sie die „normale“ hellblaue Zeichenfarbe wieder ein. Falls Sie sich noch im Revers-Modus befinden (den brauchen Sie ja zur Herstellung der Farbbalken), so müssen Sie diesen noch durch <CTRL> <0> ausschalten.
Wir benutzen im folgenden die Abkürzung <A> <B> für: Die Tasten <A> und <B> werden gleichzeitig gedrückt).
Laden und Abspeichern von Programmen
Eine der wichtigsten Eigenschaften Ihres COMMODORE 64 besteht darin, daß Sie Programme auf Band oder Diskette abspeichern können um sie bei späterem Bedarf wieder in den Speicher des Computers einzulesen.
Stellen Sie sicher, daß die Datasette bzw. das Diskettenlaufwerk korrekt an den Computer angeschlossen sind
Das Laden von gekauften Programmen
- Module: Es git eine ganze Reihe von Spielen und anderen Programmen auf sogenannten Steckmodulen.Wenn Sie diese Module in die vorgesehene Position einstecken, vergessen Sie nicht: VOR DEM EINSTECKEN DER MODULE STETS COMPUTER AUSSCHALTEN.
Wenn Sie diesen Ratschlag nicht befolgen, können Ihre Module beschädigt werden. Schalten Sie nun Ihren COMMODORE 64 ein und starten Sie das Programm mit dem in der Anleitung angegebenen Befehl oder der jeweiligen Starttaste. - Kassetten: Legen Sie die Kassette in die Datasette (den dazugehörigen Kassettenrecorder) ein und spulen Sie gegebenenfalls bis zum Anfang zurück. Tippen Sie dann in den Computer LOAD (<RETURN>-Taste nicht vergessen!) ein; er wird Ihnen mit der Anweisung antworten PRESS PLAY ON TAPE. Folgen sie nun dieser Anweisung und drücken die mit PLAY bezeichnete Taste an der Datasette. Die Schrift auf dem Bildschirm und der Cursor verschwinden nun, das Band beginnt zu laufen und schließlich meldet sich der Computer wieder mit: FOUND (PROGRAMMNAME). Auf Drücken der <C=>-Taste hin wird das Programm in den Speicher des COMMODORE 64 geladen. Sie können den Ladevorgang jedoch jederzeit durch Drücken der <RUN/STOP>-Taste unterbrechen.
- Diskette: Öffnen Sie das Laufwerk, orientieren Sie die Diskette so, daß das Etikett nach oben und zu Ihnen weist und schieben Sie sie vorsichtig in den Schlitz. Achten Sie auf die kleine Einkerbung an der Seite der Diskette; wenn sie alles richtig gemacht haben, muß sich diese Einkerbung (die auch mit einem Stück Klebeband zugeklebt sein kann), auf der linken Seite befinden. Wenn sich die Diskette im Laufwerk befindet, schließen Sie vorsichtig die Klappe und tippen in den Computer ein LOAD“PROGRAMMNAME“,8 und drücken <RETURN>. Sie werden hören, daß das Laufwerk arbeitet und auf dem Bildschirm erscheint:
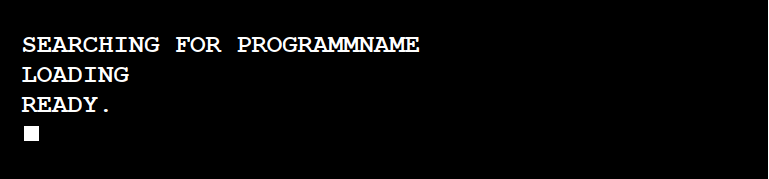
Wenn READY und der Cursor auf dem Bildschirm erschienen sind, können Sie durch Eintippen von RUN und Drücken der <RETURN>-Taste das Programm starten.
Das Laden von Programmen von Band
Wenn Sie ein Programm von Band laden wollen, das Sie vorher unter dem Namen PROGRAMMNAME abgespeichert haben, so spulen Sie das Band zurück und tippen ein:

Wenn Sie sich nicht mehr an den Namen des Programms erinnern können, so tippen Sie nur LOAD ein und drücken die <RETURN>-Taste. In diesem Fall wird einfach das erste Programm auf dem Band geladen. Der Computer meldet sich dann mit:

Wenn Sie nun dieser Aufforderung folgen und die PLAY-Taste der Datasette drücken, so verschwinden Schrift und Cursor vom Bildschirm und der Computer sucht das von Ihnen gewählte Programm. Wenn er es auf dem Band gefunden hat, meldet er sich mit:

Um das Programm in den Rechnerspeicher zu laden, müssen Sie jetzt die <C=>-Taste drücken. Wenn der Ladevorgang beendet ist, erscheinen dann die READY-Meldung und der Cursor wieder auf dem Bildschirm.
Das Laden von Programmen von Diskette
Wenn Sie Programme von der Diskette laden wollen, müssen Sie ähnlich wie bei der Kassette vorgehen. Tippen Sie ein:

Nach dem Drücken der <RETURN>-Taste erhalten Sie folgenden Kommentar auf dem Bildschirm:
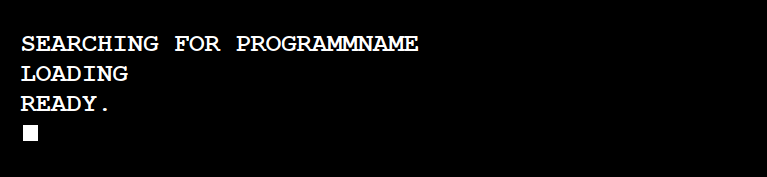
Das Speichern von Programmen auf Band
Wenn Sie ein Programm geschrieben haben und Sie wollen es auf Kassette abspeichern, so tippen Sie ein (wobei PROGRAMMNAME für einen von Ihnen frei wählbaren Programmnamen steht):

Der Programmname kann bis zu 16 Zeichen lang sein. Nach dem Drücken der <RETURN>-Taste meldet sich der Computer mit:

Drücken Sie daraufhin gleichzeitig die PLAY- und die RECORD-Taste an Ihrem Kassettenrecorder. Die Schrift und der Cursor verschwinden vom Bildschirm bis das Programm vollständig abgespeichert ist, worauf der Computer wieder „ansprechbar“ ist.
Das Abspeichern von Programmen auf Diskette
Fast noch einfacher ist das Speichern von Programmen auf Disketten. Tippen Sie ein:

Die „8“ ist die Gerätenummer des Diskettenlaufwerks und informiert den Computer darüber, daß Sie Ihr Programm auf Diskette abspeichern wollen. Nach dem Drücken der <RETURN>-Taste meldet sich der COMMODORE 64 wieder mit:

Der PRINT-Befehl und das Rechnen mit dem COMMODORE 64
Da Sie nun wissen, wie man ein Programm abspeichert, wollen wir darangehen eins zu schreiben.
Tippen Sie folgendes ein und beachten Sie die Kommentare in der Abbildung.
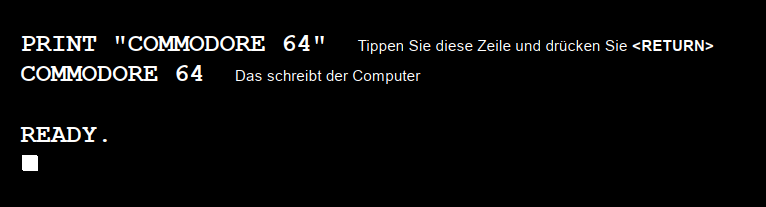
Wenn Sie beim Eintippen einen Fehler gemacht haben, so benutzen Sie die <INST/DEL>-Taste um das Zeichen, das links vom Cursor steht zu löschen. Sie können auf diese Weise beliebig große Abschnitte löschen.
Wir wollen uns nun einmal näher anschauen, was Sie eingetippt haben. Als erstes haben Sie einen Befehl formuliert, der den Computer anweist, den Text, der zwischen den Anführungszeichen steht, auf den Bildschirm zu schreiben. Der COMMODORE 64 erkennt den Befehl als solchen aber erst nach dem Drücken der <RETURN>-Taste, und er führt ihn dann auch erst aus, d. h. er schreibt COMMODORE 64 auf den Bildschirm. Wenn der Computer sich mit
?SYNTAX ERRORmeldet, so haben Sie etwas falsch gemacht; vielleicht haben Sie sich vertippt, oder ein Anführungszeichen vergessen. Der Rechner ist sehr „pingelig“ und erkennt die Befehle nur, wenn sie genau dem vorgegebenen Schema entsprechen. Aber haben Sie keine Angst vor dem Experimentieren; Sie können den Computer durch Eintippen falscher Befehle nicht beschädigen, und die beste Methode, BASIC zu lernen, besteht darin, alles auszuprobieren und zu beobachten was passiert.
Der PRINT-Befehl ist einer der wichtigsten und nützlichsten Befehle. Sie können mit seiner Hilfe alles was Sie wollen auf den Bildschirm bringen; eingeschlossen die Grafikzeichen oder die Resultate von Rechnungen. Probieren Sie doch einmal das folgende Beispiel aus. Löschen Sie dazu zuerst mit <SHIFT> <CLR/HOME> Bildschirm und tippen dann folgendes ein (denken Sie daran, daß Sie eine „1“ und kein „I“ tippen)

Was Sie hier ausgenutzt haben, ist die Tatsache, daß Sie den COMMODORE 64 als Rechenmaschine benutzen können. Sie müssen nur daran denken, daß Sie vor die von Ihnen gewünschte Rechnung einen PRINT-Befehl setzen. Sie können alle Rechenarten einsetzen, die auf Ihrem Computer verfügbar sind, so z. B. neben der Addition auch Subtraktion, Multiplikation, Division, das Rechnen mit Exponenten, Wurzeln, trigonometrischen Funktionen etc.
Vergleichen Sie was passiert, wenn Sie 12+12 in Anführungszeichen setzen!
Addition
Die Addition wird mit Hilfe des (+)-Zeichens ausgeführt. In unserem Beispiel wurde die Rechnung 12 + 12 ausgeführt. Denken Sie daran, daß der Computer erst nach dem Drücken der <RETURN>-Taste Ihren Befehl ausführen kann.
Subtraktion
Zum Subtrahieren verwendet man das normale (-)-Zeichen.

Multiplikation
Die Multiplikation wird durch das „Sternchen“ (*) durchgeführt.

Division
Zur Division benutzt man den Schrägstrich (/).

Expotentation
In ähnlicher Weise wie die anderen Rechenoperatoren benutzen Sie das Zeichen (↑), um eine Zahl in eine bestimmte Potenz zu erheben.

Das ist die abgekürzte Schreibweise für:

Probieren Sie diese Abkürzung doch gleich einmal im nächsten Beispiel aus, in dem verschiedene Rechenoperationen im Zusammenhang mit einem PRINT-Befehl ausgeführt werden.

Bis jetzt haben wir nur kleine Zahlen und einfache Beispiele verwendet; aber der COMMODORE 64 kann wesentlich mehr. Nehmen Sie die nächste Aufgabe als Beispiel und addieren Sie eine Reihe großer Dezimalbrüche. Vergessen Sie aber nicht, statt der manchmal gebräuchlichen Kommas Punkte zu verwenden.

Das sieht ja schon ganz gut aus, aber schauen Sie sich erst die nächste Aufgabe an:

Wenn Sie sich die Zeit nehmen und das Beispiel von Hand durchrechnen, kommen Sie zu einem anderen Ergebnis. Woher kommt das?
Die Rechengenauigkeit Ihres COMMODORE 64 ist zwar groß, aber dennoch begrenzt. Er rechnet mit zehn Stellen, von denen er jedoch nur neun anzeigt.
In unserem Beispiel hat der Computer deshalb „gerundet“, um in seinem Genauigkeitsbereich zu bleiben. Wie in der Mathematik üblich, rundet er von der 1 bis zur 4 ab, von der 5 bis zur 9 auf.
Zahlen zwischen 0.01 und 999999999 werden im Standardformat ausgegeben. Zahlen, die außerhalb dieses Bereiches liegen, werden in der wissenschaftlichen Notation angezeigt.
Die wissenschaftliche Notation ist eine Methode, sehr große bzw. sehr kleine Zahlen als Potenzen von 10 darzustellen.
Tippen Sie folgendes Beispiel ein:

Wie Sie sehen kann die sehr große Zahl, die von Ihnen hinter den PRINT-Befehl geschrieben wurde, in knapper Form als 1.23*10↑17 dargestellt werden.
Es gibt jedoch selbst in dieser Darstellung Grenzen, zwischen denen die Zahlen liegen müssen, wenn sie vom Computer verarbeitet werden sollen. Diese Grenzen sind:
Größte Zahl: 1.70141183 E+38
Kleinste Zahl: 2.93873588 E-39 (was darunter liegt, wird als 0 behandelt)
Kombination verschiedener Rechenoperationen
Vielleicht haben Sie einige Beispiele eingegeben, die verschiedene Arten von Rechenoperationen enthielten und haben nicht das erwartete Ergebnis enthalten. Sie müssen deshalb die Systematik kennenlernen, nach der der Computer bei Auswerten von Rechenausdrücken vorgeht. Überlegen Sie sich einmal, welches Ergebnis die folgende Rechnung hat:
20 + 8 / 2
Je nach Vorgehensweise kommt man auf 14 oder 24. Ihr COMMODORE 64 bekommt 24 heraus. Der Grund dafür ist, daß er die Division vor der Addition durchführt. Hier ist eine Rangfolge der Rechenoperation; die weiter obenstehenden Operationen werden vor den weiter untenstehenden ausgeführt
1. Rang – Das Minuszeichen als Vorzeichen einer Zahl
2. Rang ↑ Die Exponentiation (Erheben in eine Potenz)
3. Rang * / Multiplikation und Division
4. Rang + – Addition und Subtraktion
Überprüfen Sie das angegebene Ergebnis von 24 an Hand dieser Regeln. Sie können die Reihenfolge der Rechenoperationen dadurch beeinflussen, daß Sie Klammern setzen. Die Auswirkungen, die das Setzen von Klammern hat, können Sie am nächsten Beispiel studieren.
Geben Sie an Ihrem Computer das folgende Rechenbeispiel ein:

D. h. der Computer dividiert 35 durch 5 (= 7) und addiert zum Ergebnis 2 dazu (= 9). Setzen Sie nun die Summe 5 + 2 in Klammern:

Nun hat der COMMODORE 64 als erstes die Rechenoperation in der Klammer ausgeführt (= 7) und 35 durch das Ergebnis dividiert (= 5). Im nächsten Beispiel berechnet der Computer als erstes die beiden Klammern und multipliziert die Ergebnisse.

Der PRINT-Befehl mit und ohne Verwendung von Anführungszeichen
Bis jetzt hat der Computer immer nur das Ergebnis einer Rechnung auf dem Bildschirm ausgegeben. Durch den Einsatz von Anführungszeichen können Sie erreichen, daß die Aufgabenstellung und das Ergebnis auf dem Bildschirm erscheinen.
Denken Sie daran, das alles was in Anführungszeichen gesetzt wird, genauso auf dem Bildschirm wiedergegeben wird, während von einer Rechnung, die nicht in Anführungszeichen gesetzt wurde, nur das Ergebnis erscheint. Diese Eigenschaften des COMMODORE 64 werden im nächsten Beispiel ausgenutzt.
Das Semikolon hinter dem zweiten Anführungszeichen bewirkt, daß das Ergebnis der Rechnung unmittelbar hinter die Rechnung geschrieben wird.

Was wir da eingetippt haben, sieht auf den ersten Blick ein bißchen umständlich aus, wird Ihnen aber nach kurzem Nachdenken einleuchten. Der erste Teil: „5 * 9 =“ druckt die Aufgabenstellung auf dem Bildschirm aus und der Teil hinter dem Semikolon (;) bildet die eigentliche Rechenvorschrift, deren Ergebnis der Computer ausdruckt.
Es ist nicht unwichtig, mit welchem Zeichen Sie die beiden Teile des PRINT-Befehls trennen. Probieren Sie doch einmal aus, was passiert, wenn Sie ein Komma an die Stelle des Semikolons setzen…
Während bei Benutzung des Semikolons das Ergebnis direkt hinter der Aufgabenstellung ausgedruckt wird, entsteht bei Setzen eines Kommas ein Zwischenraum. Um genauer zu untersuchen, was das Komma verursacht, tippen Sie bitte folgendes Beispiel ein:

Ihr Commodore 64 verteilt also offensichtlich jeweils vier Zeichen gleichmäßig über eine Zeile. Überzählige Zeichen „schiebt“ er in die nächste Zeile.
Der Grund liegt darin, daß der Bildschirm des COMMODORE 64 so organisiert ist, daß jede Zeile aus 4 Abschnitten à 10 Zeichen besteht. Das Komma entspricht einem Tabulator, der jeweils an den Anfang des nächsten Abschnittes springt, auch wenn dieser sich in der nächsten Zeile befindet. Es ist wichtig, sich den Unterschied zwischen Komma und Semikolon zu merken, da er bei der Ausgabe von Ergebnissen auf dem Bildschirm nützlich angewendet werden kann.